How to set 1 inch Margins in Word. I've moved the margins and and Microsoft Word 2003. I have a 250 page document that was set one, however, I'm again faced with the pseudo 9.5 inch page. In Word’s default 8.5 by 11-inch page setup, the horizontal ruler starts at 1 (indicating a one-inch margin), then resets at zero where the margin ends, then counts up to 7.5 for the remaining horizontal space. Ditto for the vertical ruler: starts at one for a one-inch margin, restarts at zero at the white space, and only goes up to ten. This tutorial will guide you through the process of setting up Microsoft Word 2019 for your MLA Format paper. It is very easy and we are going to accomplish the following settings: All text is font.
- 3 4 Inch Margins Microsoft Word Free
- 3 4 Inch Margins Microsoft Word Online
- Microsoft Word Margin Set
- One Inch Margins Microsoft Word
When Wayne creates a new document, it has half-inch margins on all sides. Yet, when he begins to indent just once, he notices that the left margin moves over to where he indented. Then he begins the battle of having the margins stay where he wants them. Wayne wonders what is going on.
3 4 Inch Margins Microsoft Word Free
Learn how to set custom margins in Microsoft Word In this video tutorial we will show you how to set 1 inch margins in word. Open the word document yo.
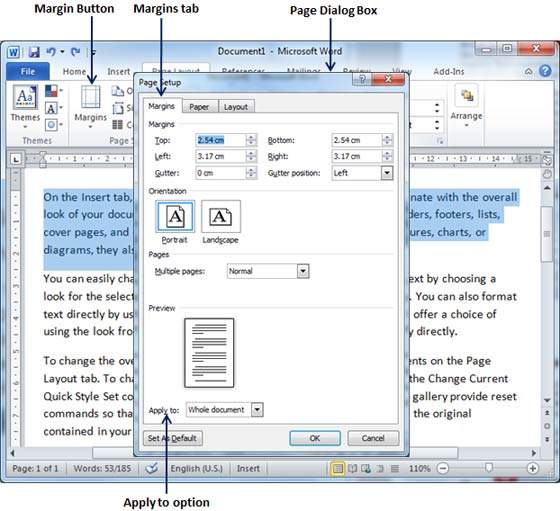
3 4 Inch Margins Microsoft Word Online
Before discussing what may be going on in Wayne's situation, it is a good idea to understand the difference between margins and indents. A margin, in Word, is the space left around the outside of a document. For instance, you may have half-inch margins set, and that defines the whitespace on all sides of the document. Margins can be changed on a section-by-section basis within a document.
Indents are applied to paragraphs and are cumulative with margins. For instance, if you have a half-inch margin and you indent a paragraph by a half-inch, there will be a full inch of whitespace to the left of the paragraph. If all the paragraphs on a page have the same half-inch indent, it is easy to think that the margin for the page has changed, but it has not—the margin is still set to a half-inch.
Because it is easy to confuse margins and indents, it is important to figure out what is happening with your own document. The easiest way to check your margin is using the Page Setup dialog box. To display the dialog box, display the Page Layout or Layout tab of the ribbon (depending on your version of Word) and click the small icon in the lower-right corner of the Page Setup group. (See Figure 1.)
Figure 1. The Margins tab of the Page Setup dialog box.

Note the Margins area, near the top of the page. The settings here indicate the page margins for the current section of the document. In Wayne's case, where he is concerned about the left margin, he should make note of the Left setting in the dialog box. (Simply jot it down on a piece of paper.) When completed, you can click OK (if you made changes in the margins) or Cancel (if you made no changes).
To check the indent for a paragraph, simply place the insertion point within the paragraph you want to check. (You could select the entire paragraph, but there is really no need—just make sure that the insertion point is in the paragraph.) Then, display the Paragraph dialog box. You do this by displaying the Home tab of the ribbon and clicking the small icon at the bottom-right corner of the Paragraph group. (See Figure 2.)
Figure 2. The Paragraph dialog box.
Note the Indentation area near the center of the dialog box. This is where the Left and Right indents can be set for the paragraph. In Wayne's case, he should note the Left setting. It is the Left setting in the Page Setup dialog box, added to the Left setting in the Paragraph dialog box, that specifies how much whitespace appears at the left of this particular paragraph.
Microsoft Word Margin Set
If the paragraph indentation is not what you expect, then you can make changes to the Left setting and click on OK. (If you make no changes, just click on Cancel.) Note that any changes you make affect only the paragraph in which the insertion pointer is located.
If the Left setting was larger than desired, then it is very possible that Word is simply misunderstanding your use of the Tab key. For many people who come from a typing background (using typewriters), you press the Tab key to indent the first line of a paragraph. Word, on the other hand, may be interpreting this press of the Tab key as a desire to indent the entire paragraph. You can change this behavior by following these steps:
- Display the Word Options dialog box. (In Word 2007 click the Office button and then click Word Options. In Word 2010 and later versions display the File tab of the ribbon and then click Options.)
- At the left side of the dialog box click Proofing.
- Click the AutoCorrect Options button. Word displays the AutoCorrect dialog box.
- Make sure the AutoFormat As You Type tab is displayed. (See Figure 3.)
- Make sure the Set Left- and First-Indent with Tabs and Backspaces option is cleared.
- Click OK to dismiss the AutoCorrect dialog box.
- Click OK to dismiss the Word Options dialog box.
Figure 3. The AutoFormat As You Type tab of the AutoCorrect dialog box.
One Inch Margins Microsoft Word
It is this setting (step 5) that controls how the Tab key behaves. Clearing the setting makes the Tab key function as you expect, meaning it doesn't move the indent for the entire paragraph. It also means that your 'margins,' so to speak, should not appear to jump around as you create your document.